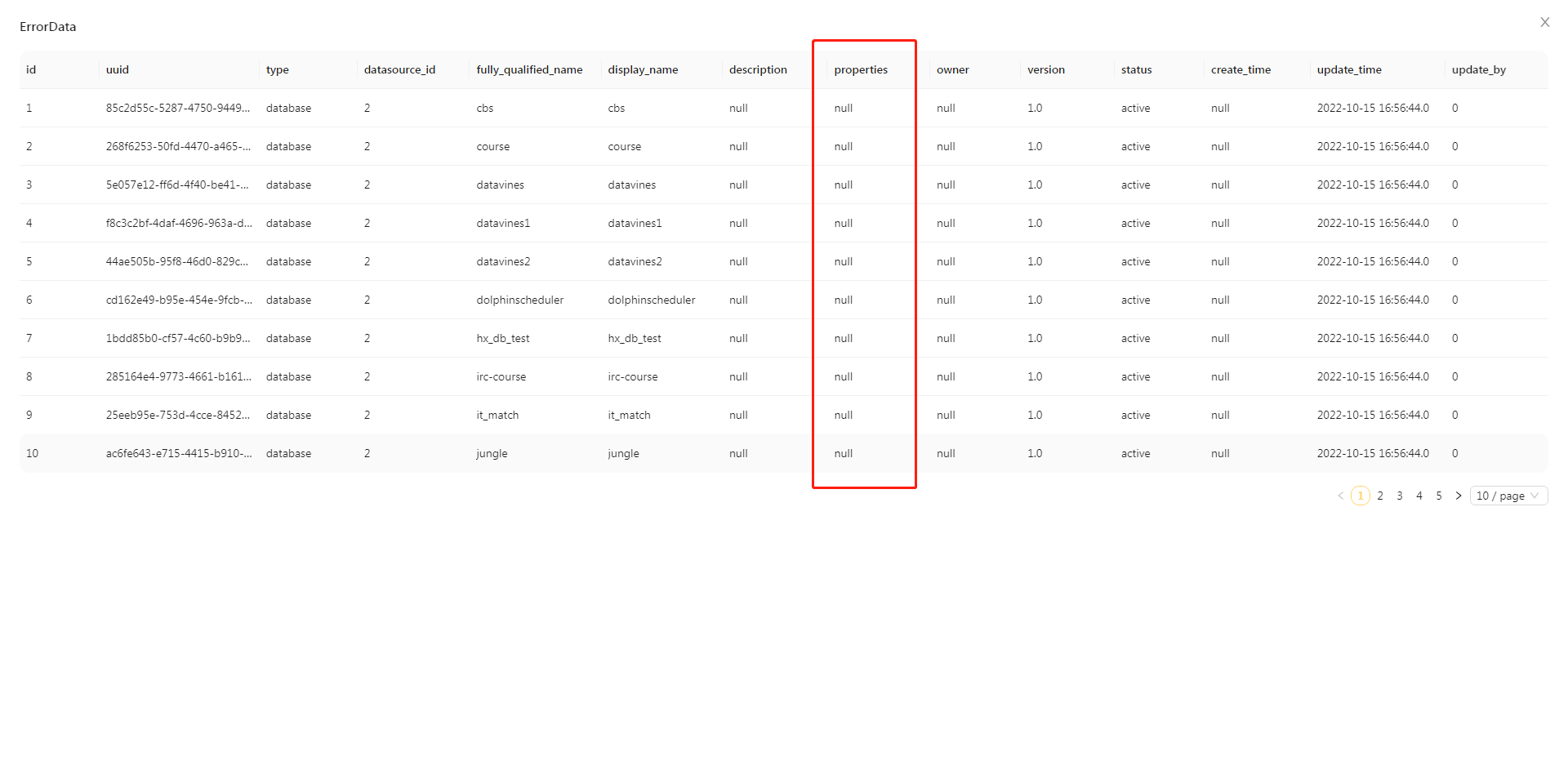Quick Start
Connect DataSource
Click the Create DataSource button, enter the name of the datasource, and select the datasource type. Take mysql as an example, enter the connection information of mysql, and click to test connection button . If successful, click Save
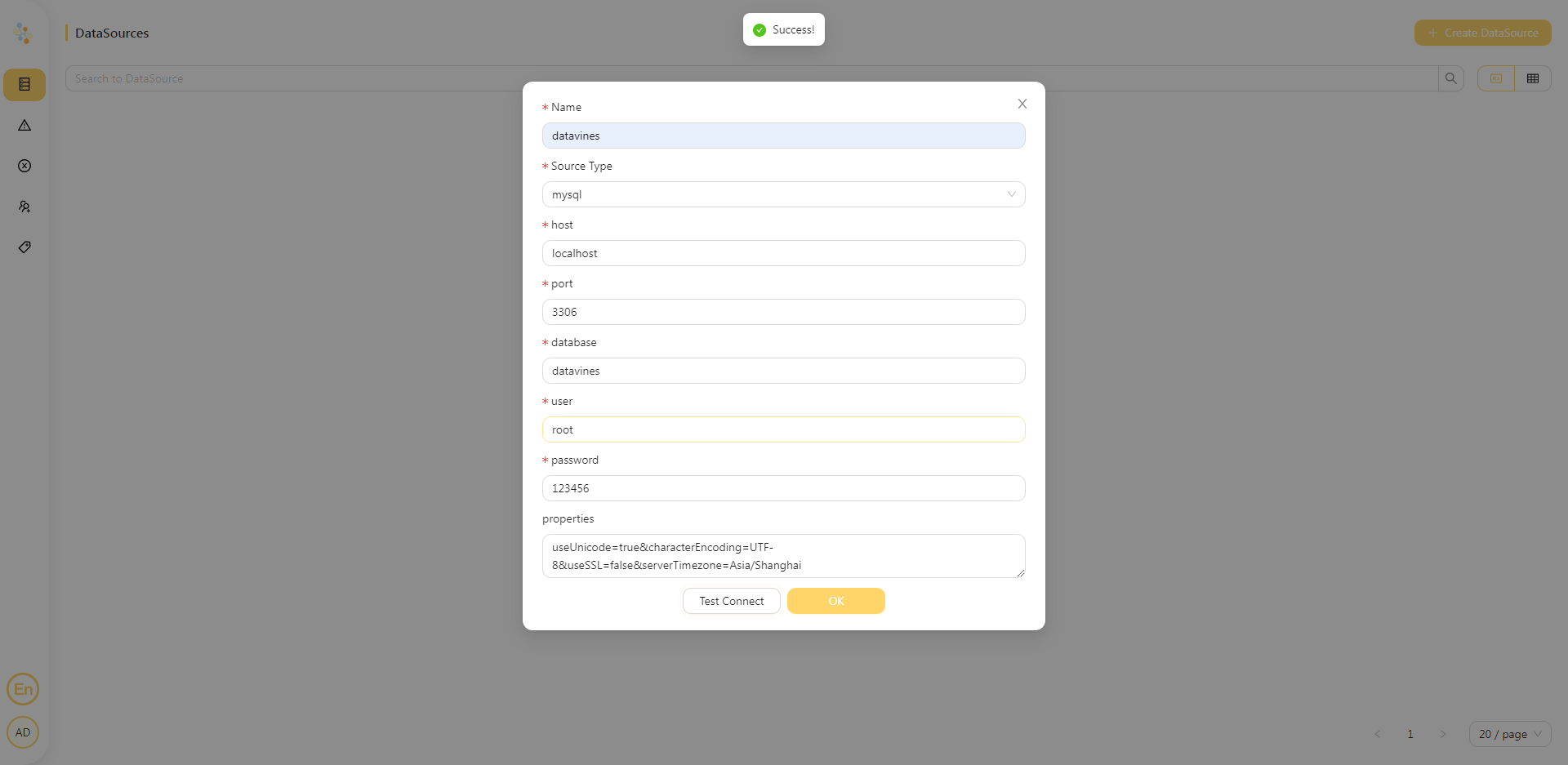
View Datasource
Click the datasource that created , enter the datasource profile page
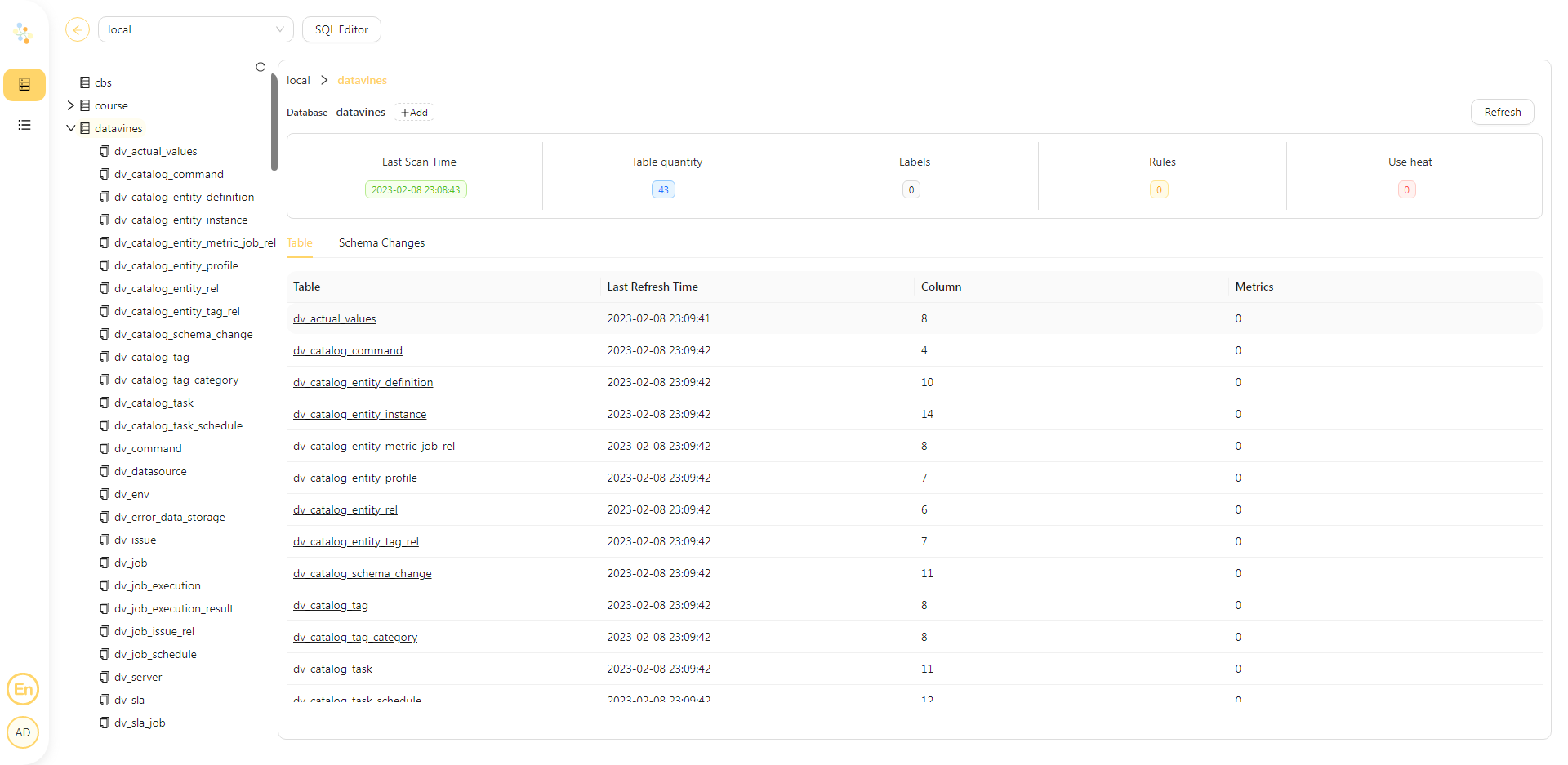
Select Column
For example, click the column properties of table dv_catalog_entity_instance, enter the column detail page
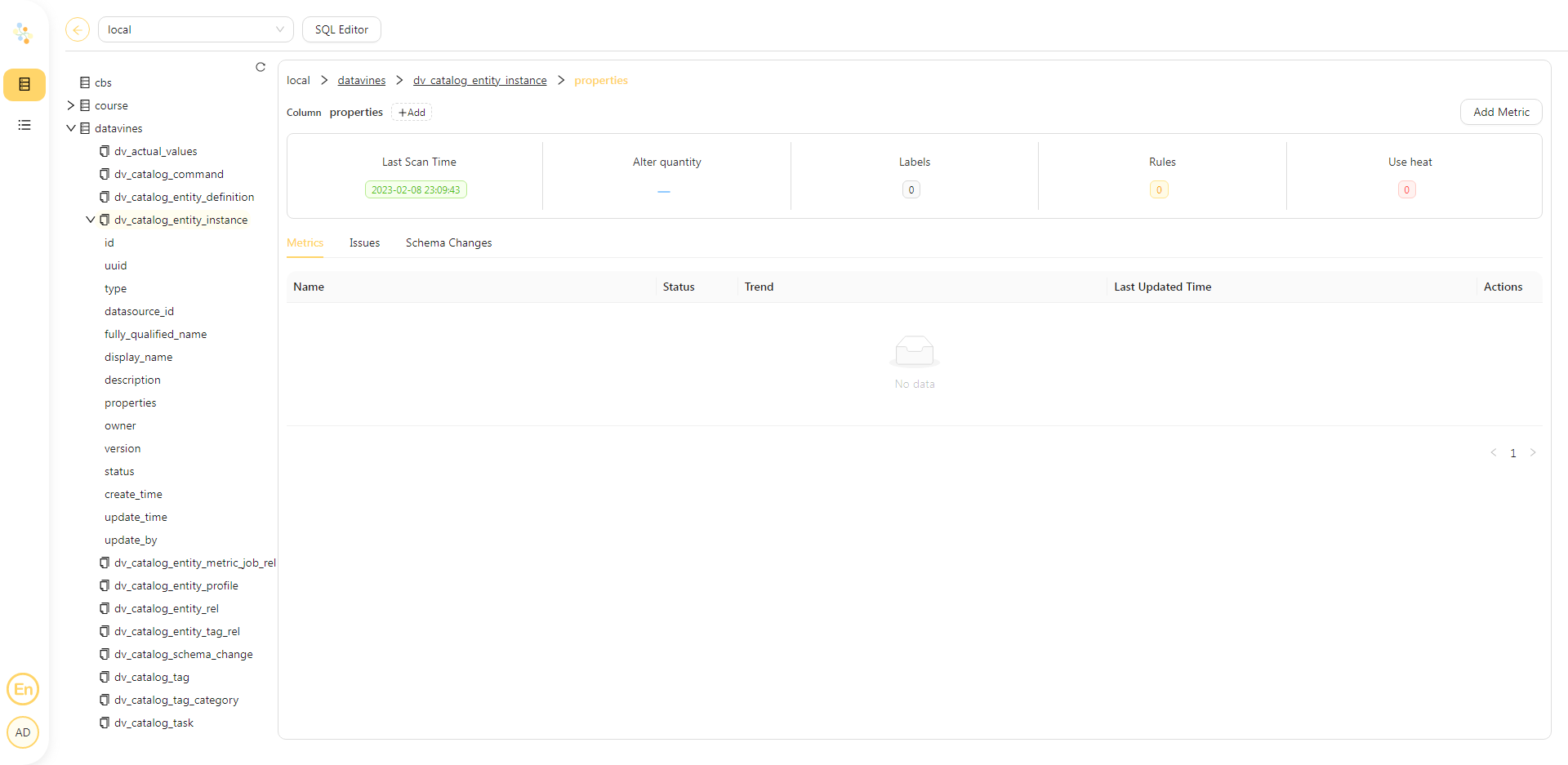
Add Metric
Click the Add Metric button, select metric column_null, select expected_value_type fixed_value、input the expected_value and threshold 10, choose Actual formula and > comparator and input threshold 10, the check result will be true if actual value > 10, false otherwise.You can click Save button to save metric job or Save and Run to run the metric job.
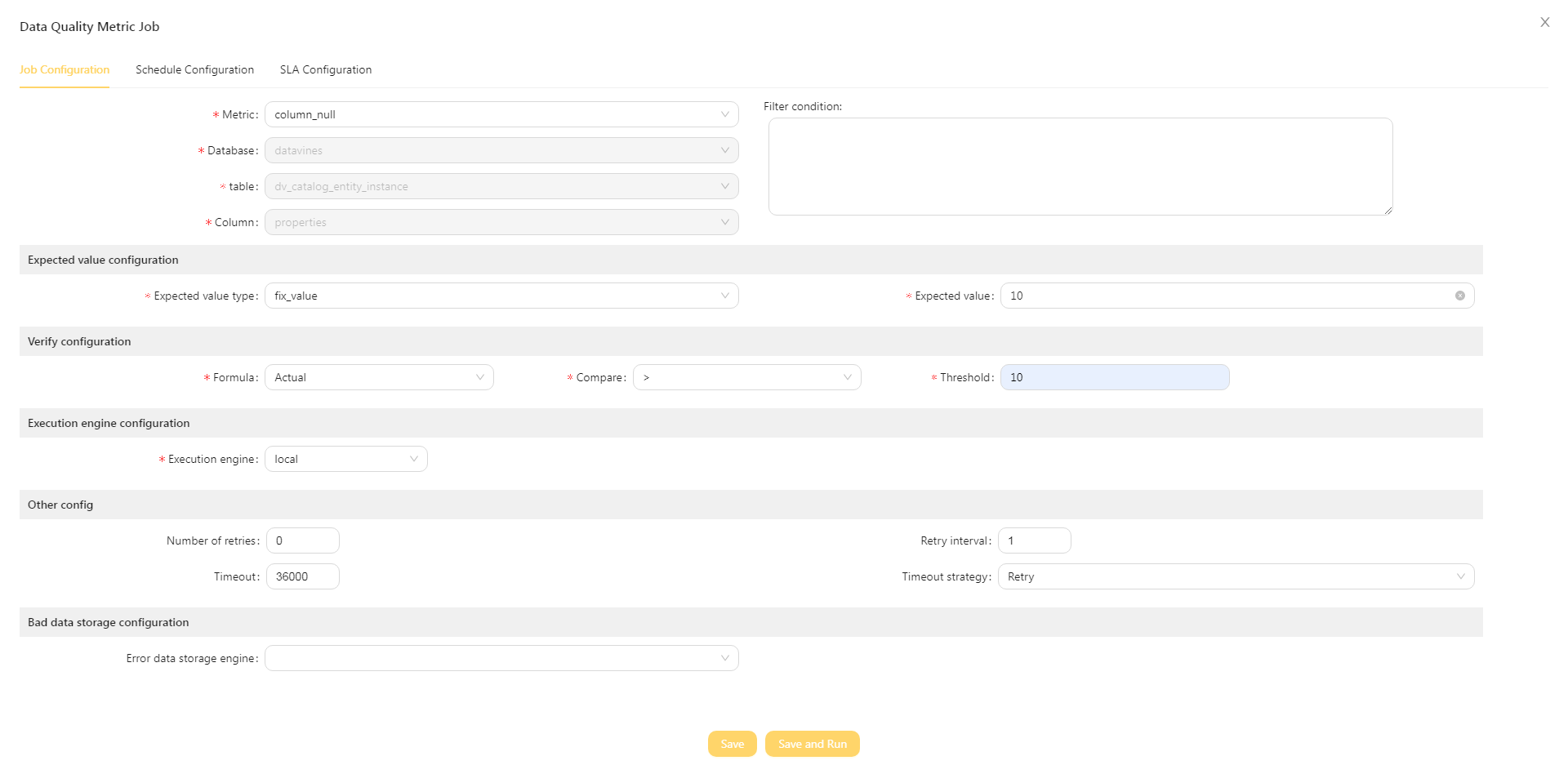
Retrun the column detail page, you can see metric list. You also can view the execute result dashboard in each metric item.
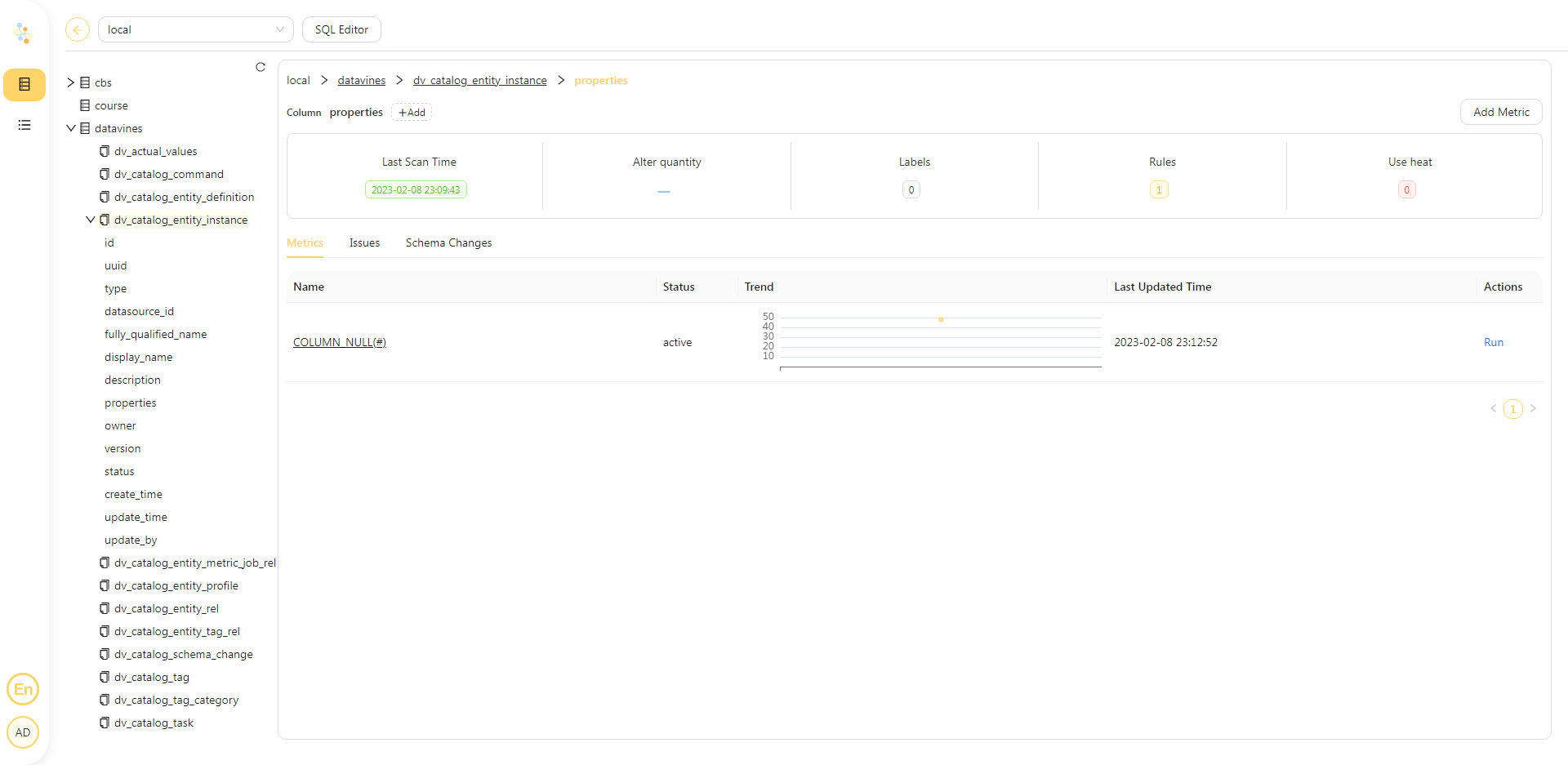
View Metric Info
Click the Metric Name will enter into metric detail info
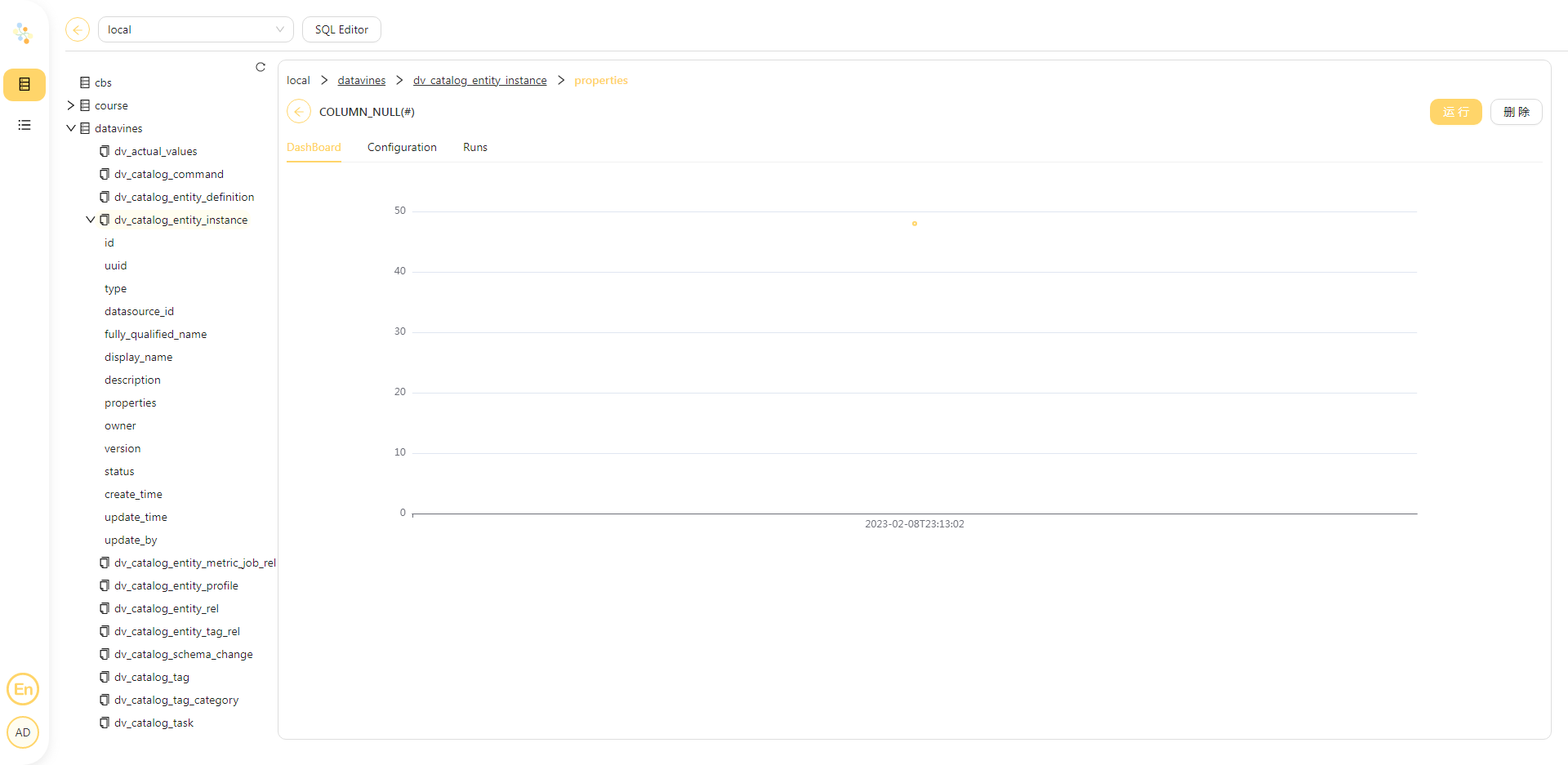
CLick the Runs tab, you can view execution list.
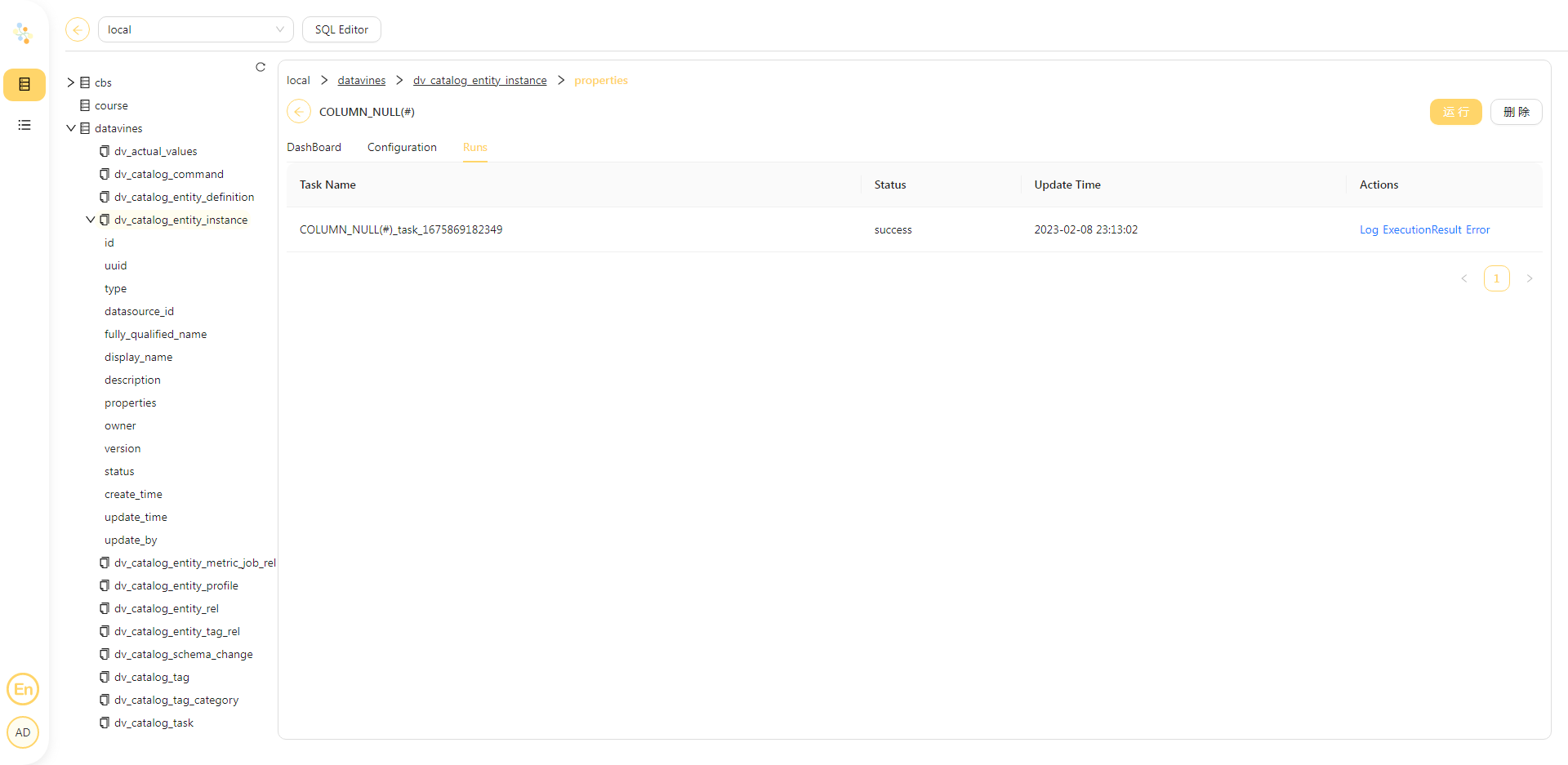
CLick the Log button, you can view log info.
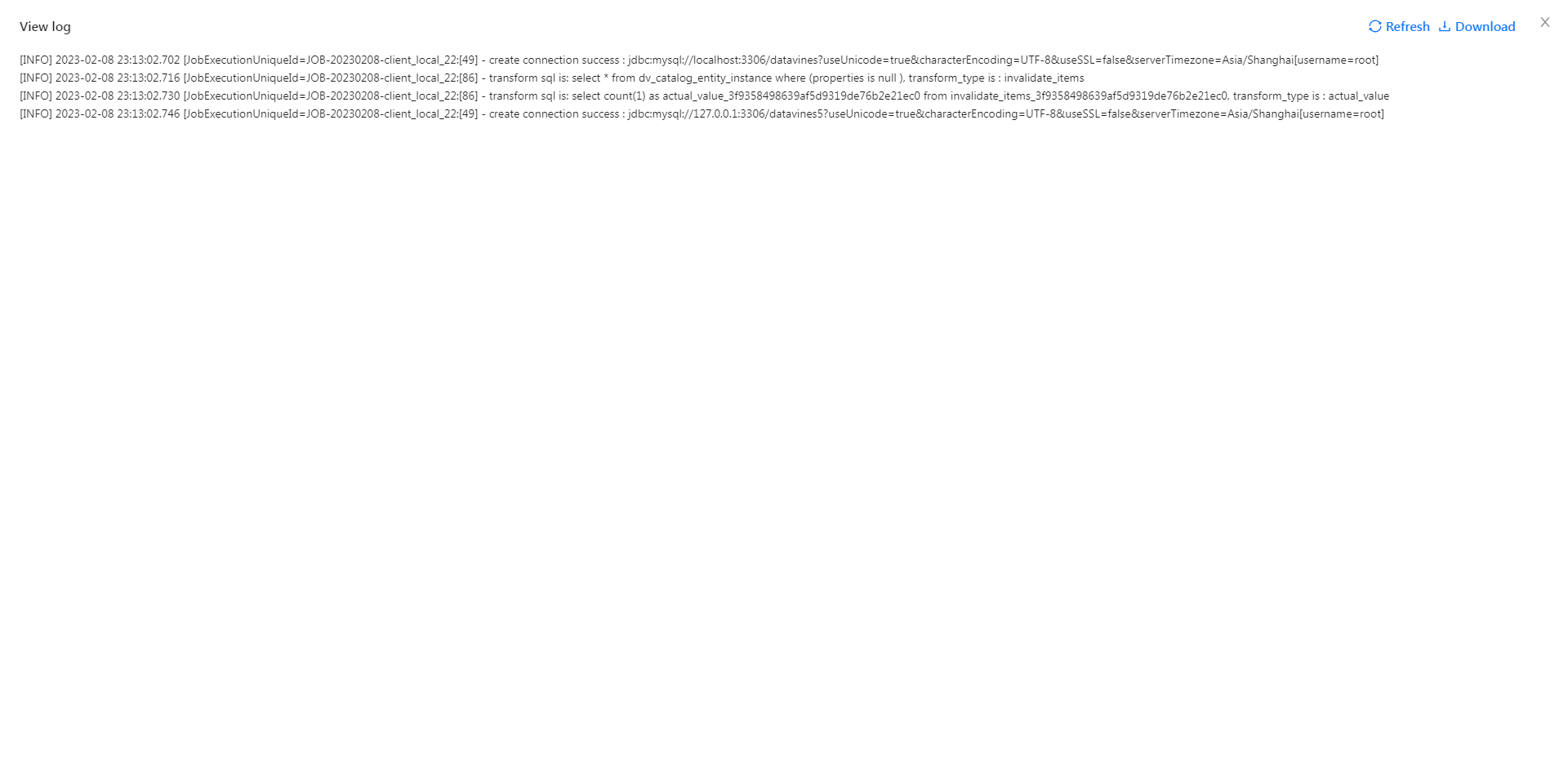
CLick the ExecuteResult button, you can view execution result.
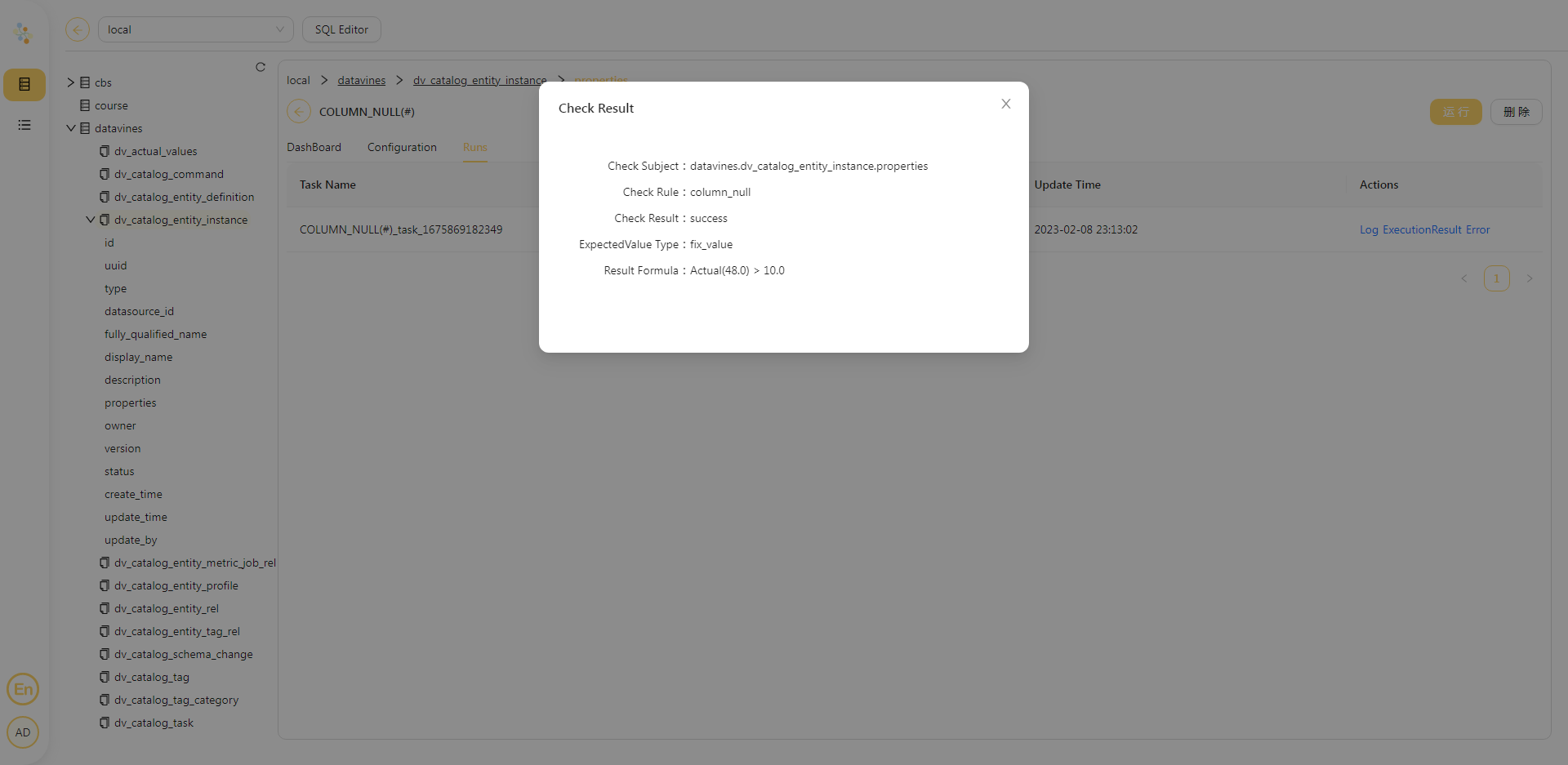
CLick the Error button, you can view error data .